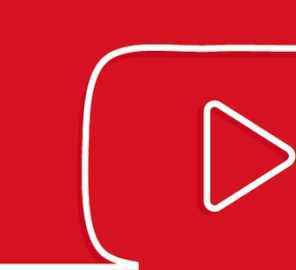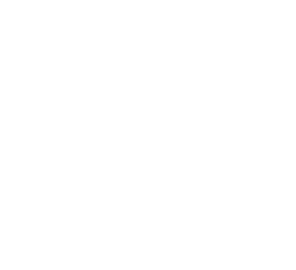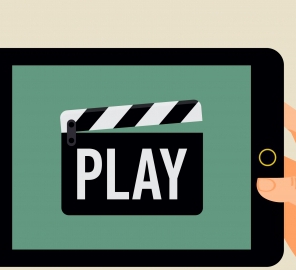Браузер Google Chrome недавно «разменял» четвертый десяток версий! В честь этого «праздника» мы решили узнать о нем побольше, а также рассказать о его малоизвестных возможностях, которые наверняка пригодятся вам в работе.

Страницы в формате PDF
Хотите сохранить файл из Google Chrome в PDF-формате? Для этого вам не нужен конвертер или специальная программа. Достаточно просто нажать комбинацию клавиш Ctrl + P (для Windows) или же Cmd + P (для OS X), а потом выбрать в появившемся окне «Сохранить как PDF». Вот и все.
Очистить историю выборочно
В настройках истории Гугл Хром нет графы «выбрать все», поэтому при необходимости удаления, к примеру, 30 посещенных сайтов, нужно вручную отметить все 30 сайтов «птичками». Или же, удерживая «Shift», выбрать первый сайт и после этого нажать на необходимый чекбокс — тогда отметится все, что оставалось между, и вы удалите отмеченные строчки одним нажатием клавиши.
Читайте также: Что происходит в интернете за 60 секунд? [Инфографика]
Установка расширений не из магазина Chrome
У Гугл Хром есть правило: настройки браузера не позволяют установить «чужие» расширения, которые не прошли проверку. Но этот момент можно легко обойти, если активировать в меню браузера режим разработчика и перетащить мышкой файл c расширением CRX в окно браузера.
Используйте собственные сочетания клавиш
Chrome активно поддерживает большинство наиболее используемых «горячих клавиш». Но на этом его преимущества не заканчиваются — также он дает возможность каждому пользователю менять их под себя или же создавать собственные «горячие клавиши» для того, чтобы запустить то или иное приложение в Google Chrome.
Ускоряем Chrome
Факт: после нескольких часов непрерывного использования Google Chrome, браузер начинает немного тормозить. В этом случае его необходимо просто перезапустить. Но если это помогает, возможно, причина не в браузере, а в его расширениях или вкладках. В этом случае, чтобы выяснить причину «торможения», необходимо зайти в Инструменты — Диспетчер задач — и выполнить сортировку по параметру «Память».
Прочитать скрытый пароль
Каждый пользователь Гугл Хром знает, что этот браузер, запоминая пароли, «шифрует» их в показывает в виде звездочек. Но мало кто знает, что эти «звездочки» можно расшифровать. Для этого необходимо открыть Инструменты разработчика, выбрать «Пароли» и изменить тип поля с Password на Text. Альтернативный метод: найти нужный пароль на вкладке chrome://settings/passwords.
Изменить месторасположение
Сегодня сайты часто запрашивают географическое положение. Если вы не хотите его оглашать, можно каждый раз отказываться или же просто фальсифицировать свое местонахождение. Для этого необходимо открыть меню Инструменты — Инструменты разработчика. После этого нажмите клавишу Esc — откроется консоль. Теперь вам остается только выбрать вкладку Emulation, нажать клавишу Sensors и ввести любые значения широты и долготы.
Читайте также: Обзор: 5 интересных новостей недели из мира интернет-маркетинга
На сегодня это все, уважаемые читатели. Во второй части своей статьи, которая выйдет на сайт 4 августа в 9.00, я расскажу о том, как писать письма прямо в адресной строке, вести заметки в браузере, использовать Хром в качестве медиапроигрывателя, вместить больше вкладок на панели закладок, загружать Flash только при необходимости, замаскировать компьютер под мобильное устройство и многое другое!